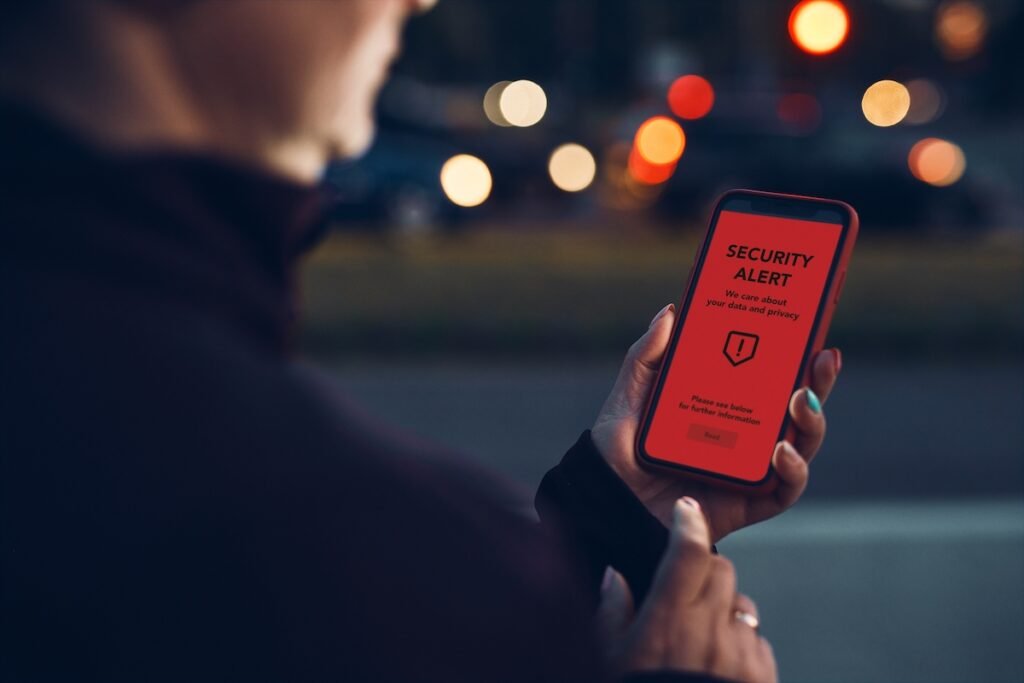Google Home App has introduced a very useful feature that allows users to make calls to all their contacts rather effortlessly. What’s nice is this added feature lets a person set up a Google Home App and then use its modified features to make calls from smart speakers to businesses or personal contacts. If the technology was completely synced with all of your smart devices (smart watch, smartphone, wireless earbuds), I could see how this would be a major component for your smart home. But some of these wishes just aren’t there yet. And to be honest…despite what you might think, the process of setting this up is quite simple. You just have to make sure you have the latest software version and follow the steps to make calls through Google conveniently.
Setting Up Calls On Google Home
- The first step in making calls to your desired (business or personal) contacts is to configure the prerequisite settings on the device.
- To make a call to your Google contacts, you must go to Settings. In the settings, you have to tap on the “more settings” feature.
- Locate the tab named Devices
- Here, you have to add the desired contact by selecting a speaker of your choice.
- While doing so, you must ensure that your personal results toggle is turned on.
DISCOVER: Ways Google Assistant Can Improve Your Health
Syncing Your Contacts
The process of syncing the contacts on Android or iOS works differently.
For Android
- You have to go to Google Home App.
- In the Google Home app, select manage your Google account.
- In the Google Account, there is a feature named People and Sharing.
- In this feature, tap on contact info from your devices, and simply turn on save contacts from your signed-in devices.
For iOS
- Go to the Google Home app and tap on settings.
- In settings, hit the more settings tab and select voice and video calls from the services tab.
- Here, select the Mobile Calling tab that appears, and turn on the ‘Contacts uploading’ tab.
- After that, a pop-up will appear asking for permission. If permission is granted, the contacts will successfully be synced.
LEARN MORE: The Best Google Routines
Add Or Hide Your Number:
In the Google Home app, you can hide your number and appear as a private caller or with your identity.
- Click on the Settings tab, tap more settings, and select Services.
- In Services, tap on Voice and Video Calls and Mobile Calling to change your name from Private to your name.
- You will be asked to confirm the action via an SMS.
- Once the technical formalities are done, your number is added to the selected name.
TRENDING: Digital Assistants: The Uninvited Guest
Making Phone Calls On Google Home:
To make a call to your desired contact, you will have to say, ‘Hey, Google, call (contact)’. From here, there are two possibilities:
- If you want to call any popular business, you just have to mention the name of that business. Google can automatically take you to the phone line of the business.
- If you want to call any personal contact, you have to say the number out loud for Google to connect to the caller. The person you call doesn’t have to go through any prerequisites to receive the call.
How To End A Call?
Voice commands such as, “Hey Google, stop/disconnect/hang up/end the call” can be used to end the call. But Google provides users with other options as well.
The other options include Google Nest Hub, Hub Max, and Google Nest Mini.
- In Google Nest Hub, a button on the screen allows you to decide on your calls (answer/decline/hang).
- In Google Nest Mini, one can tap the speaker’s top to answer or hold a finger down to decline the call.
- Additionally, if you have a Google Home Max, you may answer calls by tapping the line on the top or side of the speaker, depending on how it’s oriented, or by pressing and holding the line.
RELATED: Google Family Link: My Go-To App
Setting Up Voice Match For Google Home Calls:
If you have a Google Home App running on your phone, the next step is to train your Google assistant. After that, the assistant will work by recognizing your voice. The only real necessity of this is that your personal accounts must be synced so that it picks the calls and access your contacts based on the settings you have selected.
Bottom Line
Making calls from Google Smart Speaker has enabled people to shift from obsolete ways of calling and bring communication into the future. Previously, Google Assistant helped people in making calls. Now, the Google Home App has made it possible to contact anyone essentially from any part of the world with just an app.
There are a lot of nice things about making phone calls using your smart speaker. In a lot of regards, it is convenient. For example, the Google Home App detects the speaker’s voice once the setup is completed. You have to personalize all the settings to make use of the feature to the fullest. Once everything is set, you just have to say the command, and Google will dial up that call for you.
Now…this isn’t something I use often. Most of the time when I make calls through a smart speaker, it’s when I don’t have my phone or wireless headphones near me. In this regard, this feature is awesome. But having the ability to make a phone call through my wireless buds (connected to my phone) or even through my smartwatch is much more convenient than doing it through one of these smart speakers. Nonetheless, for those that don’t have these smart accessories that pair with their smartphones, making a call through your Google smart speaker definitely has it’s purpose.