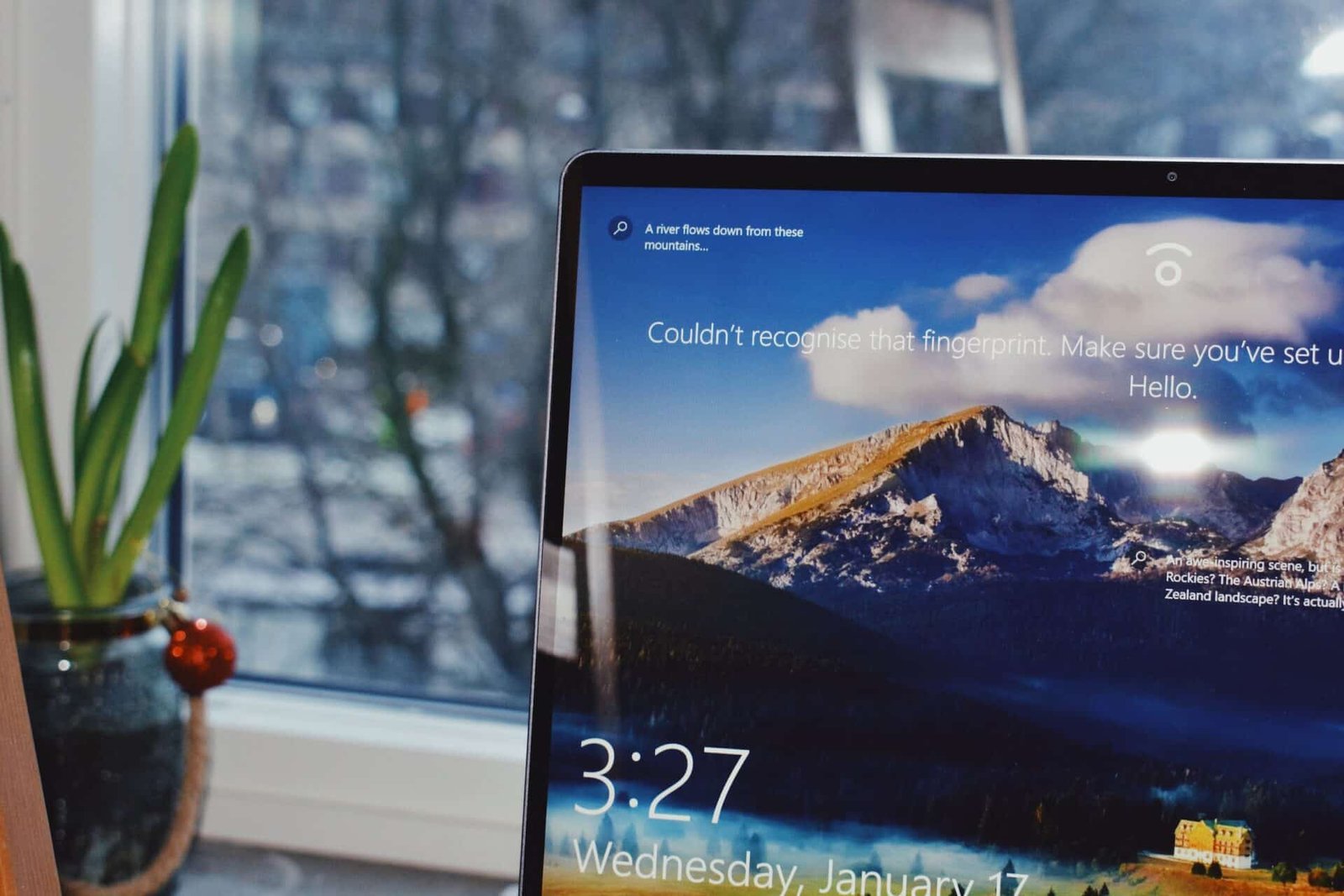Today I am going to go over what is a Child Account on Windows and How to create a Child Account in Windows 10
There are many tools and resources parents have available to help monitor their kid’s accounts. Did you know Windows 10 allows you to create a child account? Yes, another great tool to help you monitor and manage underage kids’ online accounts.
There are a couple of options, I’ll compare both and share step by step directions to set up a child account in windows 10:
Method 1 to set up a Child Account on Windows 10
• Click on the Windows symbol located at the bottom left corner.
• Now, head to Settings.
• Select Accounts.
• Click on Family & other users.
• Below Other Users, click on +Add someone else to this PC.
• When a window pops up, you will be asked to add an e-mail address. You can ignore this by clicking below in the same window I don’t have this person’s sign-in information.
• Again, skip the step to create a Microsoft account by clicking on Add a user without a Microsoft account.
• Finally, add the person’s name when a new window pops up, showing you Create an account for this PC. You can skip entering the password for this user if you wish.
Method 2 to set up a Child Account on Windows 10
• Click on the Windows symbol located at the bottom left corner.
• Now, head to Settings.
• Select Accounts.
• Click on Family & other users.
• If you’re already signed in with your Microsoft account, you will see an option +Add a family member; otherwise, you will see an option to sign-in with a Microsoft account.
• If you don’t have an account, create a new one for yourself first.
• Select Add a child.
• Create a Microsoft account for your child.
• When they ask you for the phone number, add your phone number, not the kid’s (if the child has any).
• Now, uncheck the boxes when a new window pops up with the title See what’s most relevant to them.
• Finally, Microsoft will ask you if you want to let your kid fly on the Internet. And that’s your decision. If you want to allow your child to play games online or do some other educational stuff, click Yes; otherwise, click No.
Difference between the two methods:
• Method 1 lets you create a new separate account on your PC but doesn’t allow you to check their activities.
• Method 2 will give you an option to block your kid’s account because you are signed into your computer with your Microsoft account.
• Method 1 still gives you the same privilege or headache of reminding your kids their laptop usage is up.
• Method 2 will help you to set screen time for your kid. To do so, you will have to log in to Microsoft account online at account.microsoft.com, using the kid’s email address. The best thing is that you can choose various screen time for daily use; for example, Monday, 30 minutes, 5:00 PM to 5:30 PM; Tuesday, 2 hours, 1:00 PM to 3:00 PM, and so on.
As always, my reminder to parents is that It’s OK to set boundaries with when and how their kids use their tech devices.
Of course, this doesn’t replace having many conversations with our kids about internet safety and these settings won’t always block all inappropriate sites, but using parental controls and child settings is a good place to start.
For continued advice and learnings on how to help your family stay safe and smart with the technology you use, follow
Dale Dumbs IT Down on Instagram
Dale Dumbs IT Down on Youtube
Learn more about the why behind my journey of helping families stay safe and smart with the technology they use at https://www.daledumbsitdown.com/